こんにちは、はんぺんです。
ブログ用の写真は全てiPhoneで撮影しています。
iOS11以降は「.HEIC」というApple独自の拡張子が写真ファイルのデフォルトになっているのですが、互換性に乏しいため「.JPEG」で撮影するようにカメラ設定していました。

ところが、ある日を境に写真ファイルが「.HEIC」形式に戻ってしまっていることが発覚!写真がWordPressのメディアにアップロード出来なくなったので気づきました。
OSアップデートとかで元に戻ったのか?理由はわかりませんが、「.HEIC」非対応のPCやスマホでは画像を見ることができないですし、ブログ用の写真ファイルは全て「.JPEG」形式に変換しました。
この記事では、「.HEIC」形式で保存してしまった写真を「.JPEG」形式に簡単に変換する方法をまとめました。
.HEIC形式とは
高効率のイメージファイルフォーマット「High Efficiency Image File Format」の略称で、HEIF(ヒーフ)または HEIC(ヘイク)と読みます。
iOS11から実装された拡張子で、iPhoneで撮影された写真はデフォルトではこのHEIC形式になっています。
高画質でありながらファイルサイズが小さい写真(画像)のファイル形式で、最大圧縮率はJPEG形式の約2倍と非常に高いのが特徴です。
しかしこの『.HEIC』は、Apple独自のファイル形式のため、Windowsでは表示されない場合があるなどなど、互換性がやや悪いのが難点。
導入されたのは2018年と結構前なので現在はあまり不具合は無いようですが、iOS以外でも写真を表示させる可能性がある場合は『.jpeg』に変換したほうが良い場合もあります。
拡張子を変換してくれる無料Webサービスもありますが、この記事では、iPhoneで写真を「.JPEG」形式で撮影するための設定方法と、MACで簡単に写真ファイルの形式を変更する方法をご紹介します。
iPhoneの設定
iPhoneの設定で拡張子を「.JPEG」に変更
Step1: iPhoneの「設定」で「カメラ」を開きます。
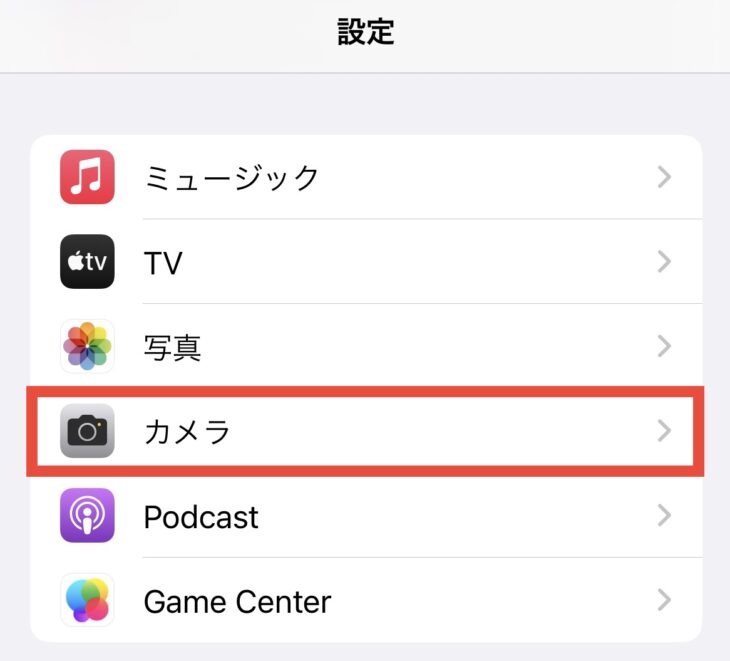
Step2: 「フォーマット」を開きます。
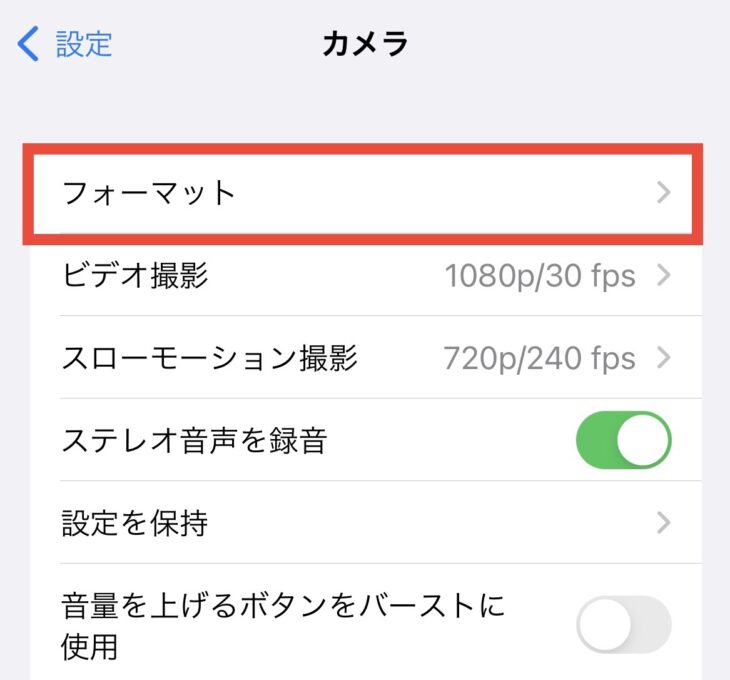
Step3: 「互換性優先」に変更します。
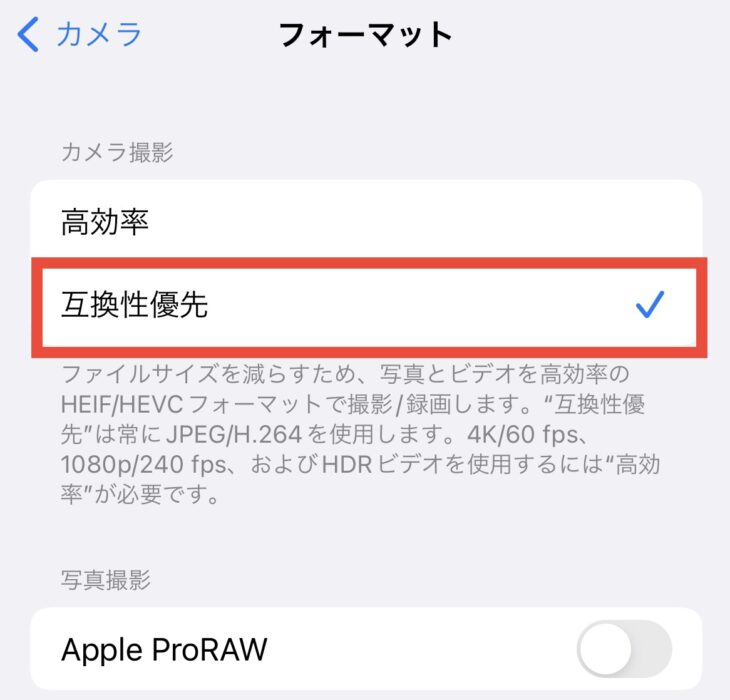
以上3ステップで、iPhoneで撮った写真を「.JPEG」形式にする設定は完了です。
iPhoneの写真共有設定
念の為、写真共有設定も確認しておくことをオススメします。
Step1: iPhoneの「設定」で「写真」を開きます。
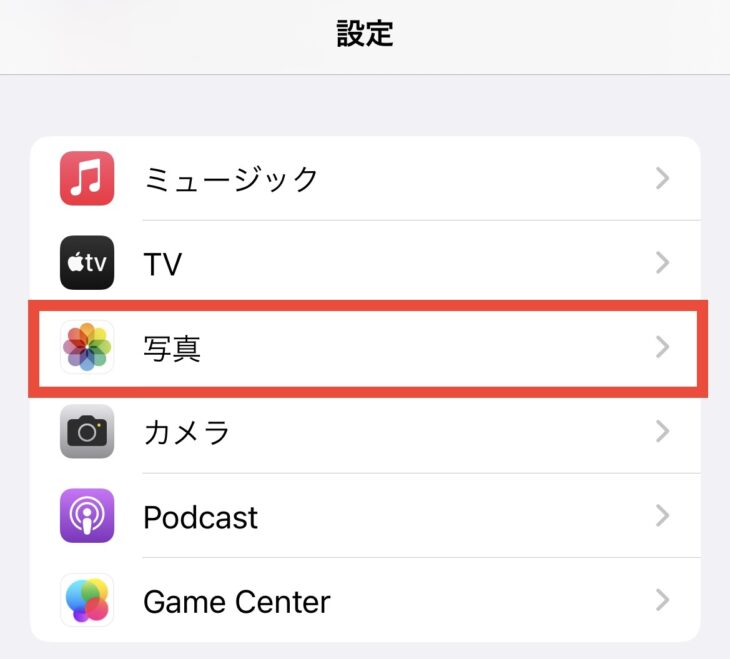
Step2: MACまたはPCに転送を「自動」に設定する。
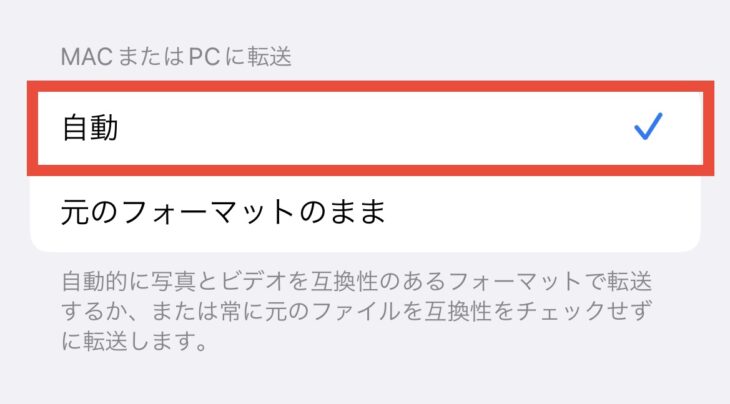
元のフォーマットのままとすると「.HEIC」形式の写真ファイルがそのままの形式で転送されますが、「自動」であれば互換性のあるフォーマットで転送されます。
iPhoneやiPadで保存した写真や動画のファイル名・拡張子を確認する方法
そもそもiPhoneやiPadの写真アプリに保存されている写真はファイル名が表示されないので、ファイル形式がわかりません。
そこで、iPhoneやiPadに保存した写真のファイル名・拡張子を確認する方法を紹介します。
Step1: 写真アプリを開いてファイル名・拡張子を確認したい写真を選択し、左下の「共有アイコン(上向き矢印のボタン)」をタップします。
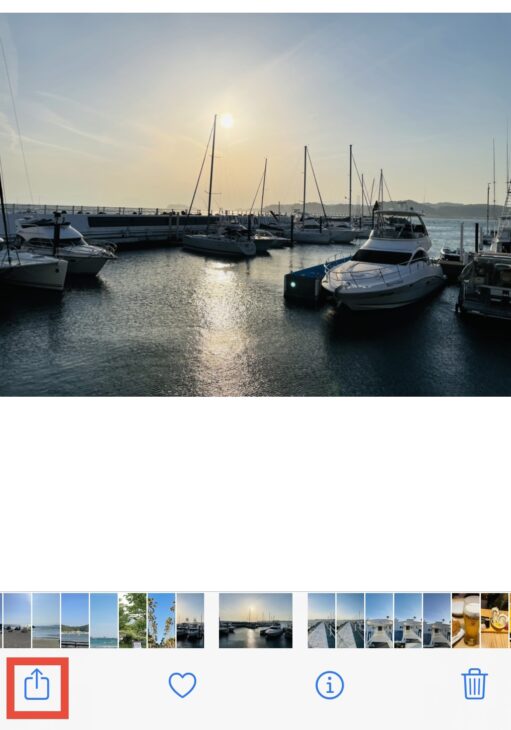
Step2:「ファイルに保存」をタップします。
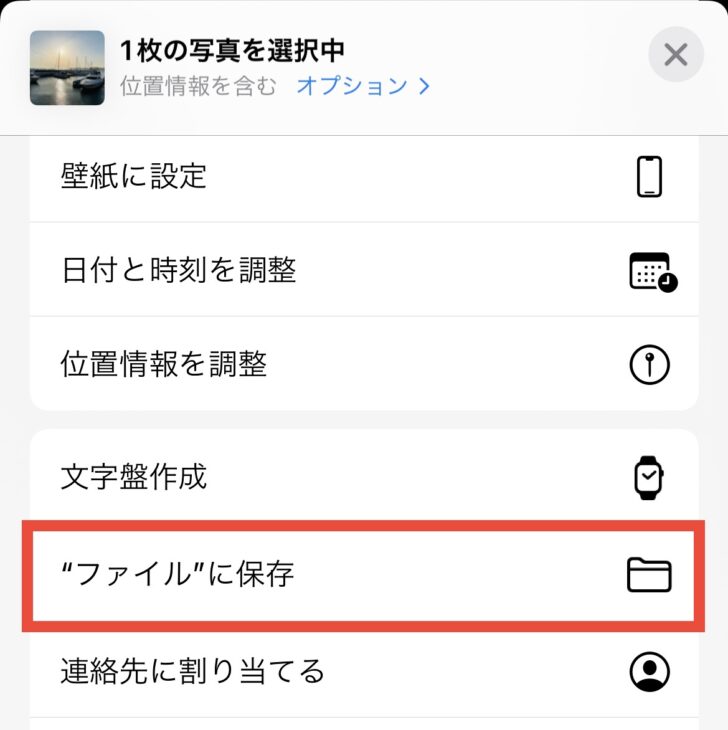
Step3:「このiPhone内」または「iCloud Drive」をタップすると、上部に写真ファイル名と拡張子が表示されます。
実際に保存する必要はないので、左上の「キャンセル」をタップすれば元の画面に戻ります。
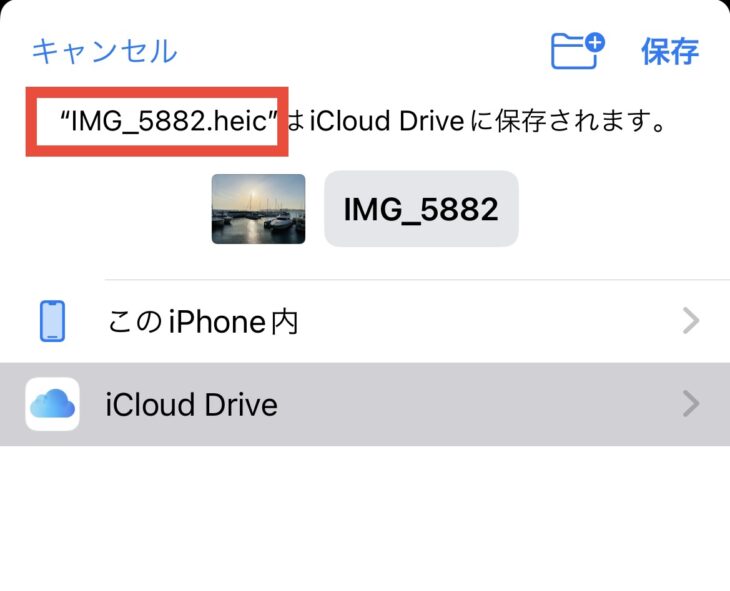
なお、写真だけでなく動画のファイル名や拡張子も同様の方法で確認できます。
Macで拡張子を「JPEG」形式に変換する方法
iPhoneで撮影する写真を「JPEG」形式にしておくと、互換性は高くなり使い勝手が良いですがストレージを圧迫する可能性もあります。
せっかく高画質で圧縮度の高いファイル形式が使えるなら「HEIC」で写真を保存して容量を節約したいという方もいるでしょう。
その場合は、デフォルトのまま「HEIC」形式で写真を撮影し、必要な写真のみファイル形式を変更するという方法もあります。
MACで簡単に変更できますので手順をご紹介します。
「.HEIC」形式の写真ファイルを「.JPEG」形式に変換
Step1:写真をダブルクリックして「プレビュー」で開いたら、「ファイル」の「書き出す」をクリックします。
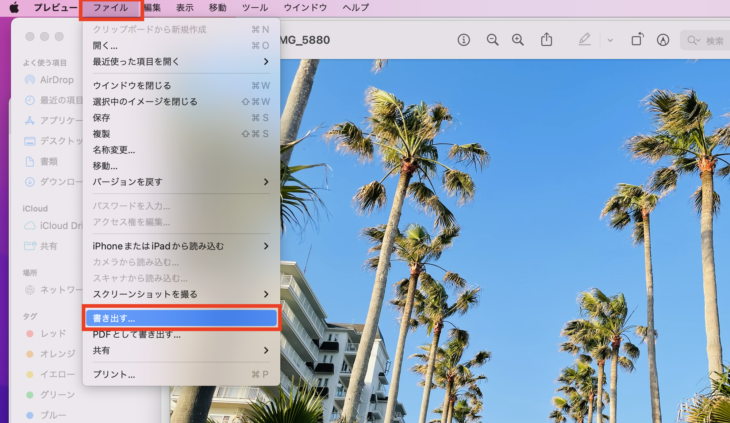
Step2:フォーマットで「.jpeg」を選び保存します。保存場所はお好きな場所を選んでください。
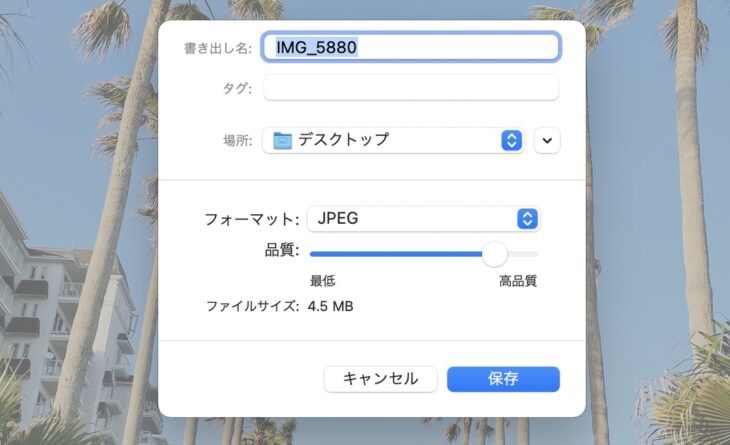
以上で写真ファイルの拡張子を「.JPEG」に変換完了です。
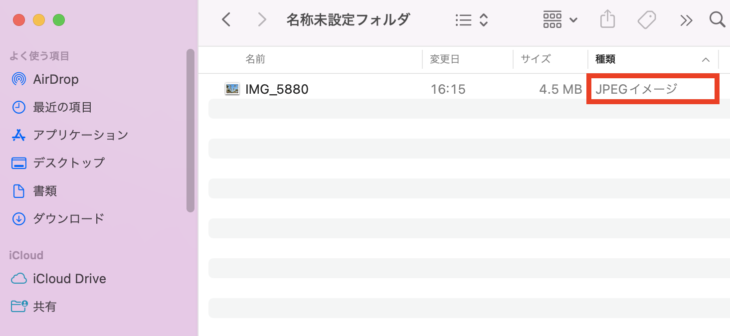
複数の写真ファイルを一括で「.JPEG」形式に変換する
複数の写真形式を変換する場合も手順は概ね同じです。
Step1:形式を変更したい写真ファイルを全て選択し、「プレビュー」で開きます。
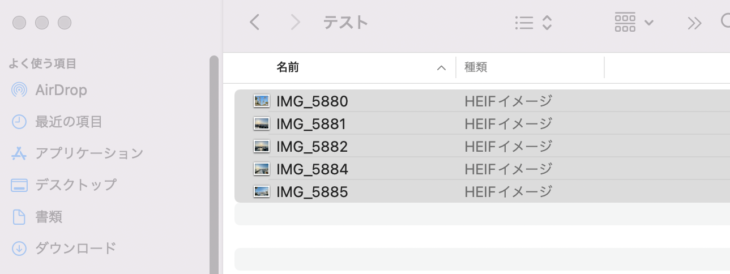
Step2:「プレビュー」画面であらためて対象の写真ファイルが全て選択されていることを確認してください。
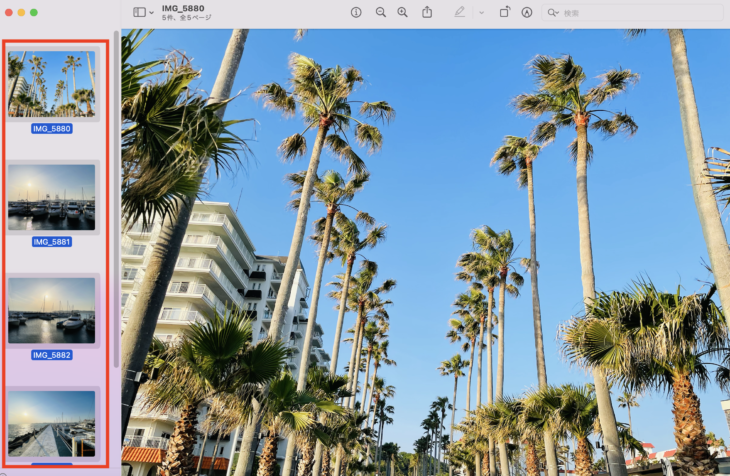
Step3:「ファイル」の「選択中のイメージを書き出す」をクリックします。
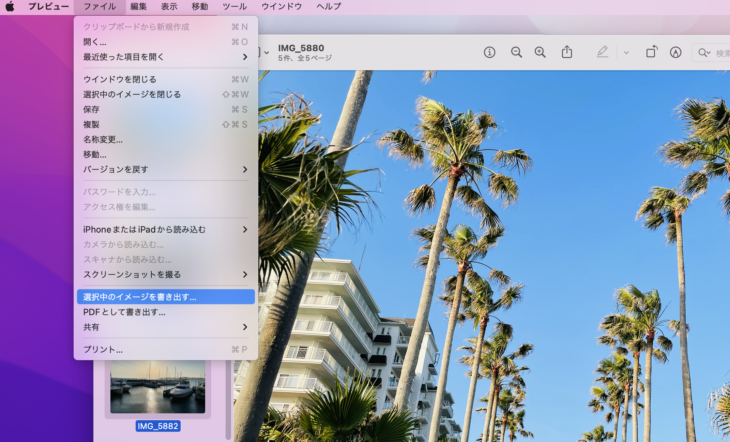
Step3:「保存先」を選んで保存します。
フォーマットと品質を選択すること画面が出てきませんが大丈夫です。
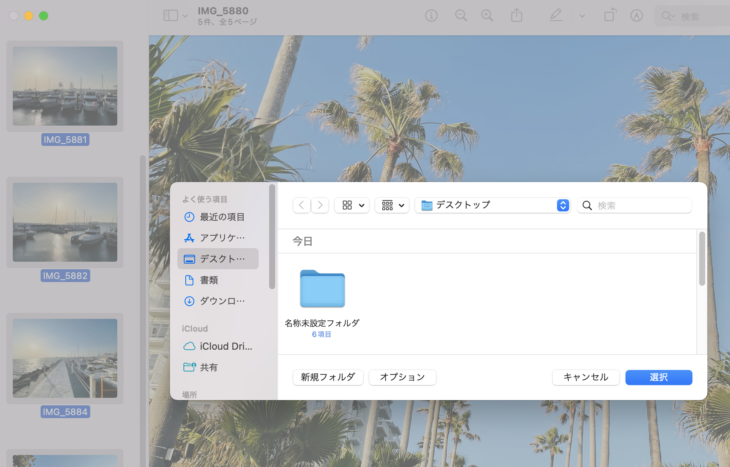
選択した5つのファイルが全て「.jpeg」形式で保存されました。
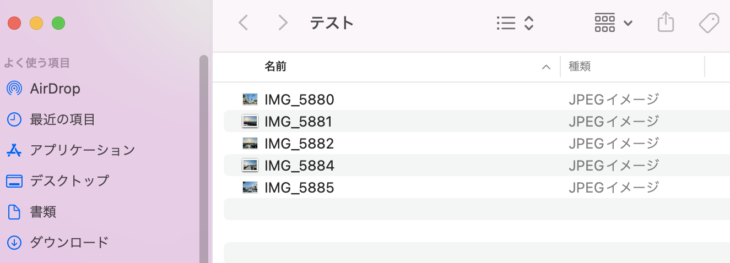
最後に
iOSで写真ファイルがHEIC形式がデフォルトになってから既に4〜5年経っているのに、今さら不具合が出て驚きました。
もしかしたら同じような不具合が発生している方がいるかもしれないので、今回実施したファイル形式を変換する作業工程をまとめてみました。
参考になりましたら幸いです!
最後までお読みいただきありがとうございました。




コメント