
こんにちは、はんぺんです。
雑記ブログを始めて4ヶ月目、扱うジャンルが極端すぎるのでブログを2つに分けました。
レンタルサーバー「ConoHa WING」ならドメインが2つまで無料だし、何より「サイトコピー」機能があるので、既存ブログをコピーして2つのサイトに改修するのも簡単♪
・・・のはずが。
コピーしたサイトのWordPress管理画面にログインできない不具合が発生!

ググっても解決策がわからず、結局3日ぐらい何も解決できないままコピーサイトをさらしてしまいました。
この記事では、ConoHa WINGで2つ目のサイトを作った後に発生した以下の不具合について解決法をまとめました。
これから「サイトコピー」でWordPressをインストールする予定の方も事前に確認しておくとエラー回避に繋がると思いますので、ぜひ最後までご覧ください。
不具合を解消するための手順
このサイトに辿り着いた方は、今とても困っていると思いますので、早速結論からお伝えします。
上記の不具合解消のために行った手順は以下の通りです。
- 新ドメインにインストールしたワードプレスをいったん削除する
- プラグイン「Invisible reCaptcha」を無効にする
- あらためて新ドメインに「サイトコピー」でワードプレスをインストール
- 「.htaccess」内のログインURLを確認しアクセスURLを修正
- 新ドメインのWordPress管理画面にログイン後、「Invisible reCaptcha」を有効化
ワードプレスの削除は簡単にすぐできます。
コノハウイングの利用ガイドURLを貼っておきますのでこちらをご確認ください。

なお、2. の「Invisible reCaptcha」を入れていない場合は、「①新ドメインのWordPress管理画面にアクセスできない」の内容のみ対応すれば大丈夫です。
それでは、順に確認していきます。
① 新ドメインのWordPress管理画面にアクセスできない
不具合の概要:ConoHa WINGでサイトコピー → WordPressにアクセスできない
不具合の内容が私のケースと同様かどうかで対処法が異なる可能性がありますので、まずはエラーの内容を記載しておきます。
ConoHa WINGで、2つ目のサイトを作成するため新規取得したドメインに「サイトコピー」でWordPressをインストールしました。
なお、「サイトコピー」の方法はこちらのオフィシャルサイトの手順に従えば5分もかからず完了します。

インストール後は、このように新サイトURLと管理画面URLが表示され、管理画面URLをクリックするとWordPress管理画面のログインページが表示されます。
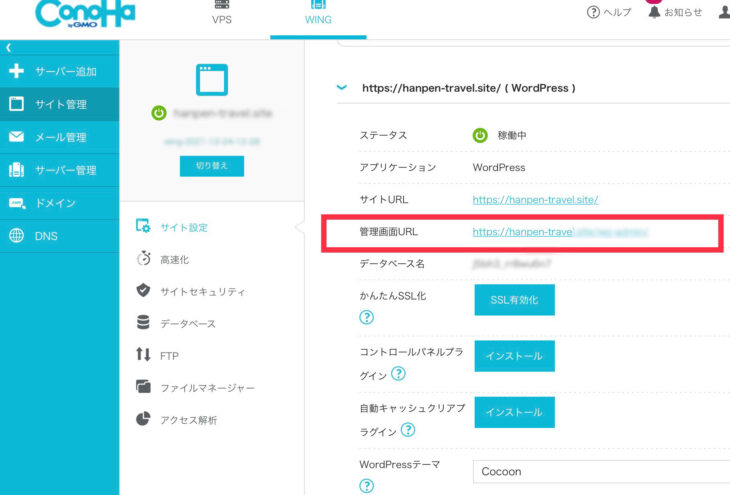
今回はこの管理画面URLをクリックしても新サイトURLが開いてしまい、WordPressにアクセスができないという不具合でした。
そもそもWordPressにアクセスできなければサイトを修正することが一切できません。
そのため、お手上げ状態になり旧サイトとURL以外は全く同じコピーサイトを公開したまま数日放置する結果となりました。
「サイトコピー」による不具合の原因
ConoHa WINGに問い合わせたところ、考えられる原因は以下のとおりでした。
siteguardプラグインにてダッシュボードのURLを変更されているためにアクセスいただけないケースがございます。
「サイトコピー」では、テンプレートのみのコピーも可能ですが、今回はプラグインも含めて全て新サイトにコピーしていました。
元サイトに「SiteGuard WP Plugin」を入れていたため、コピー先は「URLが違う」という理由でアクセスできない事態になったようです。
「サイトコピー」ならではの不具合ですね。
WordPress管理画面のログインURLを修正する方法
上記の理由でアクセス不能になっている場合、「.htaccess」内にログインURLの記載があり、以下のような記載がされています。
RewriteRule ^login_********(.*)$ wp-login.php$1 [L]
※********部分は設定ごとに異なります。
.htaccessの記述については「サイト管理」→「サイト設定」→「応用設定」→「.htaccess設定」にて確認ができます。
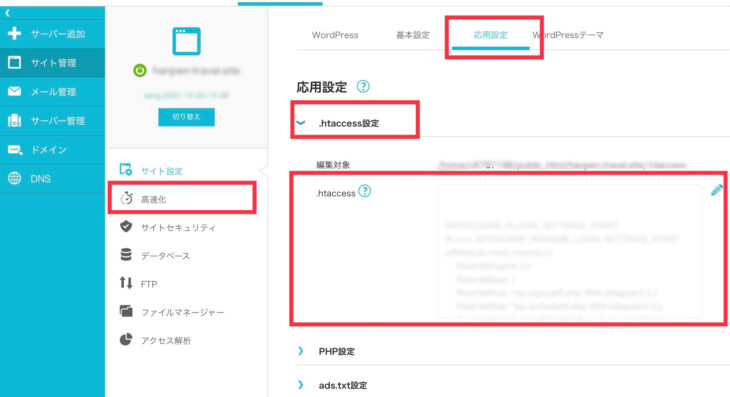
.htaccessの右にある鉛筆マークをクリックすると下にスクロールできますので、該当の記述を確認します。
確認できたら「login_********」部分をURLに入れ、以下のようなURLでアクセスします。
*****は数字です。
https://ドメイン名/login_********
いかがでしょうか、WordPressの管理画面にアクセスできたのではないでしょうか。
なお、ログインIDとパスワードはコピー元と同じになります。
URLはブックマークしておきましょう。
② サイト所有者のエラー:サイトキーのドメインが無効です
不具合の概要:管理画面ログインのボタンが押下できない

私の場合は、やっと①の不具合を解消したと思ったら、次なる不具合に見舞われました。
「サイト所有者のエラー:サイトキーのドメインが無効です」というエラーメッセージが表示され、PWとIDを入力しても「ログイン」ボタンを押すことができない状態だったのです。
一難去ってまた一難。ちょっと心が折れかけました(笑)
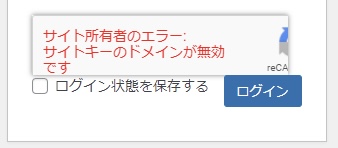
サイト所有者のエラーの対処法
記事の冒頭にも書きましたが、ずばり「コピー元のプラグイン「Invisible reCaptcha」を無効化してから再度サイトコピーする」のが一番簡単で確実というのが結論です。
エラーの原因は「Google reCAPTCHA」プラグインに登録されているドメイン名がコピー元サイトのものであるにもかかわらず、新ドメインでアクセスしようとしているため「ドメイン名が違うよ!」と警告されているわけです。
そのため、このプラグインを無効にしない限り、新ドメインでログインすることは出来ない・・・というのが私が調べた限りの結論です。
実際に、コピー元のWordPressで「Google reCAPTCHA」プラグインを無効化してからサイトコピーをやり直したところ、新ドメインで管理画面にアクセスすることができました!
この後、新旧ともにWordPressで「Google reCAPTCHA」プラグインを有効化したところ、それぞれのドメインでreCAPTCHAを利用して正常にログインできるようになりました。
まとめ
不具合の解消、お疲れさまでした。
知識ゼロからブログを始めたのでつまずくことばかりですが、そのおかげで勉強ができ知識が増えていると前向きに捉えて頑張っていきたいと思います。
この記事が、あなたのサイトの不具合の解消につながったなら、とても嬉しいです。




コメント